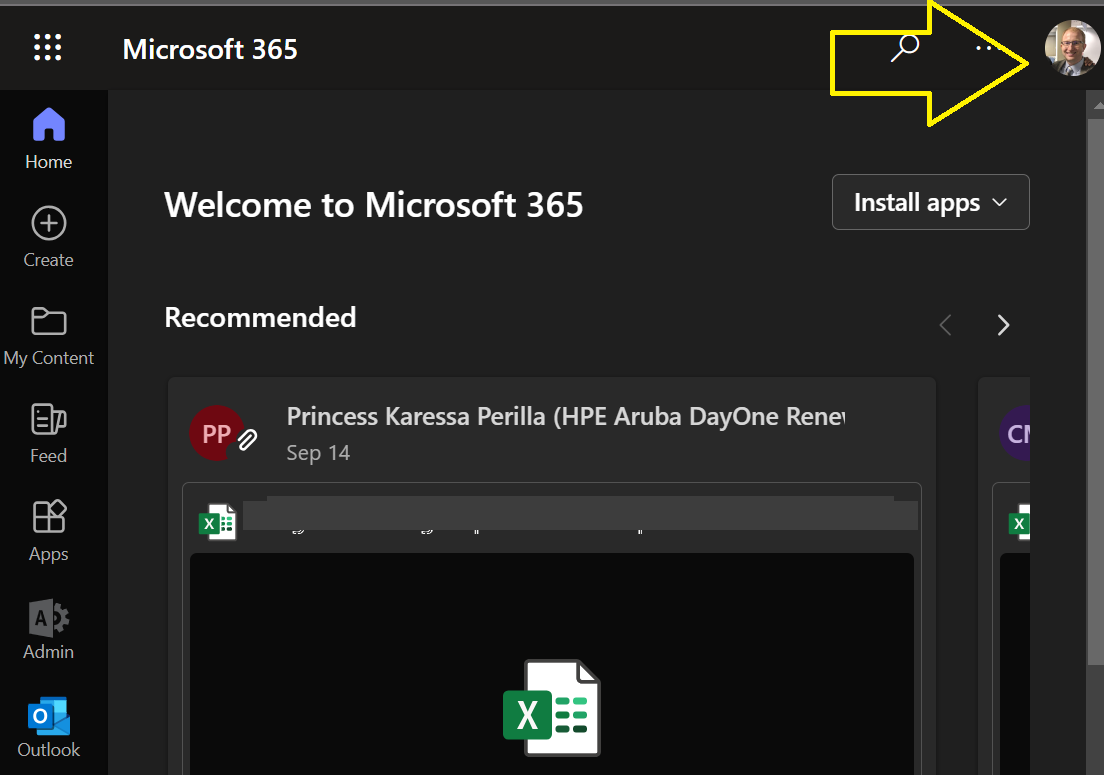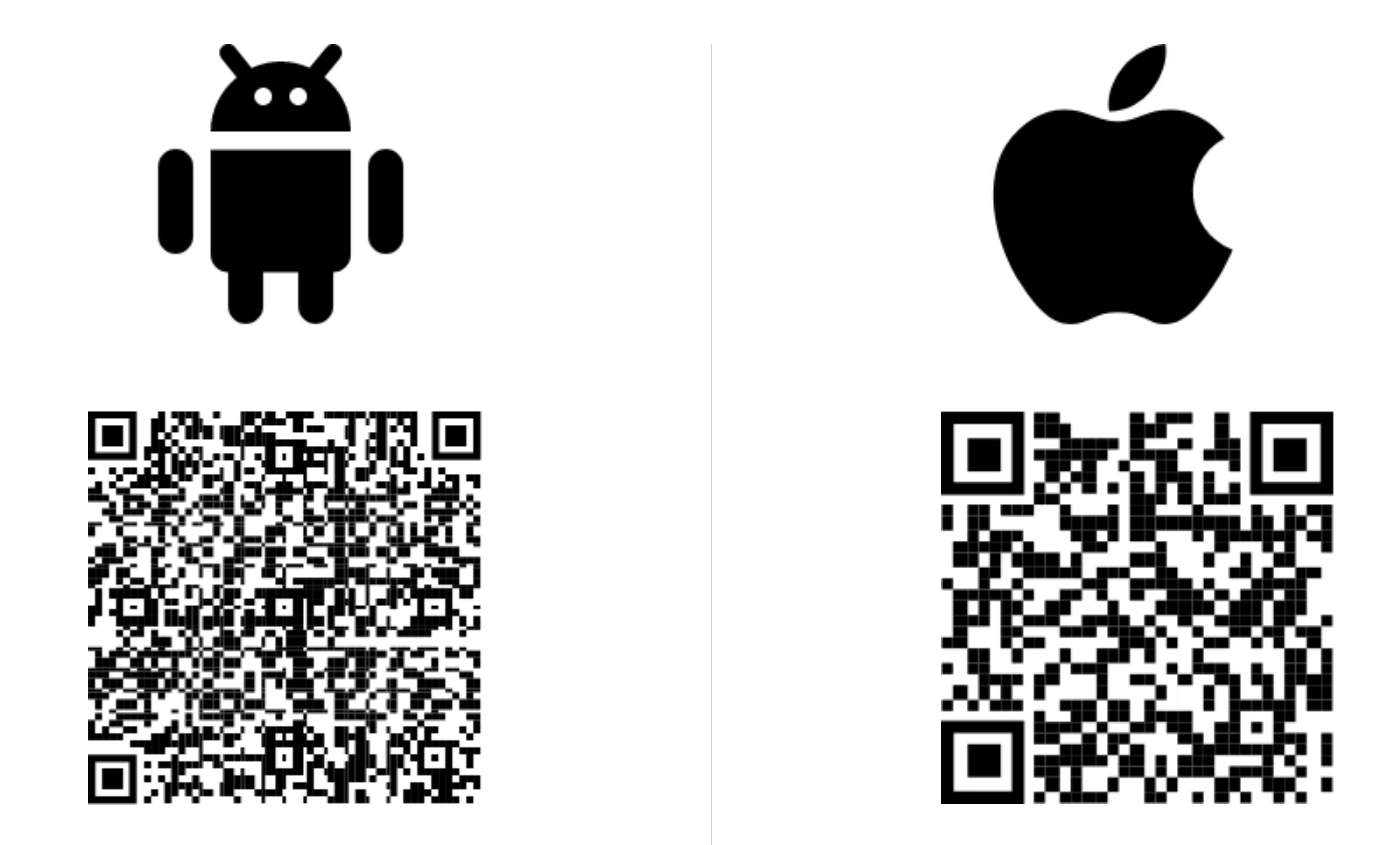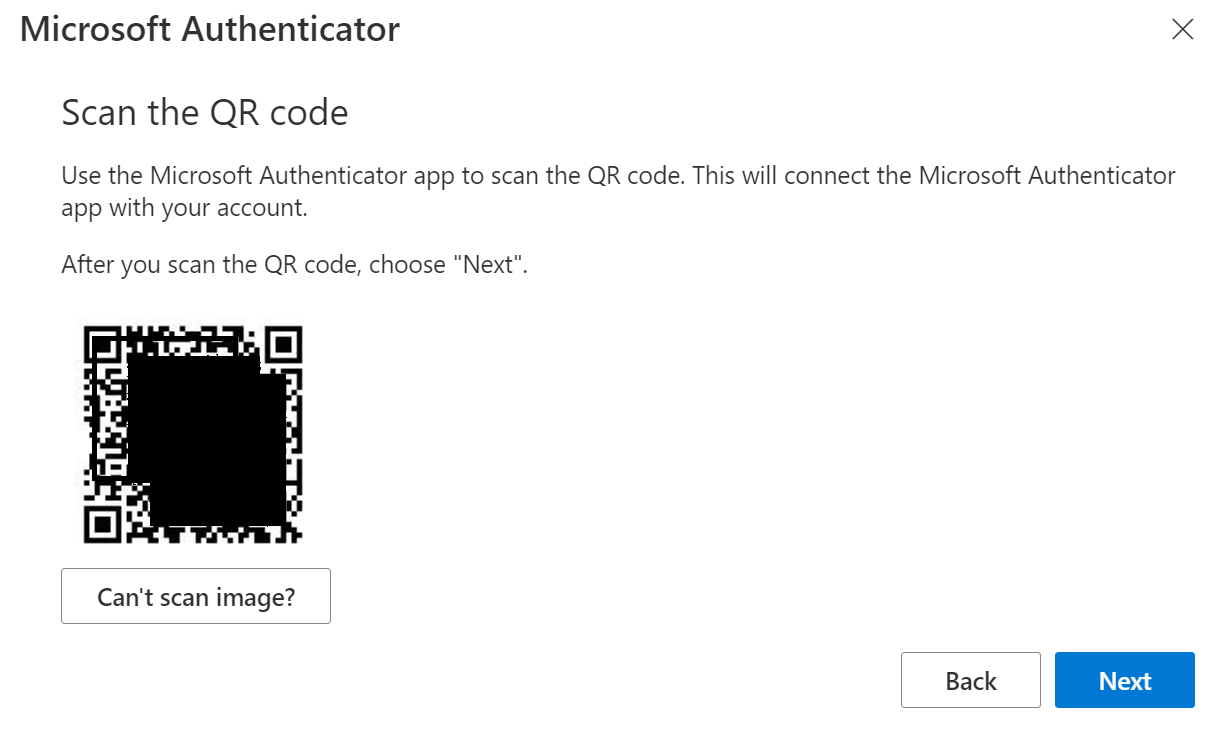1) Navigate to https://portal.office.com and login with your organization email address and password
2) In the top right corner, you’ll either see an avatar/picture or your initials. Click on the avatar (or initials) and click on View Account.
3) Select Update Info from the Security Info tile.
4) Click on Add Sign-in Method.
5) You will be prompted to select a Multi-Factor Authentication method to setup. Select Authenticator App from the drop down list and hit Add. For the purposes of this tutorial, we are going to focus on setting up the Microsoft Authenticator mobile application as our primary MFA method. However, it is strongly recommended that you configure your mobile phone and email as secondary and tertiary methods.
6) You will be prompted to download and install the Microsoft Authenticator application on your phone. Click the Download Now button and a webpage will appear with the QR codes needed to download the application. Or scan the QR codes below.
Once you have the application downloaded, click Next on your computer screen.
7) On your mobile phone, open the Microsoft Authenticator App. You may be prompted to sign in, or add an account. If you are prompted, select Work or School Account.
If you are not prompted, you should have an image similar to the one below. Select the Plus (+) sign to add your first account. Choose Work or School Account and then select the option to Scan QR Code.
8) Returning to your computer. After you hit NEXT on the previous screen, the Office365 will send a test authentication to your phone. Follow the instructions to confrim your logon activity.